
こんにちは、チャイフ(@chaif123)です。
Mac環境で、OBS + Discordでゲーム実況をするときの設定を確立したので、公開します。
特に、「画面録画ツールを使って、Mac上でDiscordを録画(録音)する」の設定がめんどくさいので、そのへんを詳しく解説しました。
それでは!
背景
『Among Us!』はMac OSでプレイすることができない
こちらの記事に書いた通り、『Among Us!』はMac OSでプレイすることができません。
【Among Us!】Macユーザーが『Among Us!』をプレイする3つの方法
そこで、僕はWindows PC(Surface Pro 3)で『Among Us!』をプレイしています。
Windows環境で録画・配信を完結させたい人生だった
しかし、録画・録音をしてYoutubeに配信をするためには、1つのPC上で完結させる必要があります。
なので、Windows 環境で以下をを完結させたいと思っていました。
- 『Among Us!』 のプレイ
- Discordの起動
- OBSでの配信
しかし、それは叶わぬ夢となりました。
なぜなら、PCのスペックが足りなかったからです。
僕が『Among Us!』をプレイしているSurface Pro 3は、正直かなり古い型です。
『Among Us!』 だけならともかく、リアルタイム対話プラットフォームであるDiscordと、配信ツールOBSを同時に走らせるには、スペックが追いついていなかったのです。
少なくとも配信をしようとするとYoutube側がすぐに固まってしまうので、おそらくスペックの問題だと思います。(あんまりちゃんと調べてないけど多分そう)
Windows上で『Among Us!』、Mac上でDiscordをそれぞれ録画することにした
そこで、リアルタイムでの「配信」は諦め、「録画して後から動画投稿」で対応することにしました。
動画を編集することも可能ですが、めんどくさいのでそのままあげています。
Youtube投稿までのフロー
Youtube投稿までのフローは以下の通りです。
- 画面録画ツールを使って、Windows上で『Among Us!』を録画する
- 画面録画ツールを使って、Mac上でDiscordを録画(録音)する
- 動画編集ツールを使って、1.と2.をマージする
- 動画をエクスポートして、Youtubeに投稿する
「画面録画ツール」は、画面を録画できるツールであればなんでもいいのですが、OBSがけっこう使いやすいので、そのまま使い続けています。
OBSの基本的な設定は、こちらのサイトを参考にしました。
【ゲーム配信】OBS Studioの使い方・おすすめ設定をゲーム配信者が簡単に解説
画面録画ツールを使って、Windows上で『Among Us!』を録画する、はカンタン
1.に関しては、音声を録音する必要がないです。
なぜなら、それは2.の「Mac上でDiscordを録画(録音)する」が担当していて、Windows側でも録音してしまうと、音声が二重になってしまうからです。
したがって、以下の画像の通り、Windows上のOBSの設定は、ボリュームをゼロにしておけばOKです。

3.4.は割愛します。
「動画編集ツール」は、MacであればデフォルトAppであるiMovieを使えば問題ないです。Windows側でやるなら、Aviutlが使いやすいです。
Youtubeに投稿するのは頑張ってください。
「画面録画ツールを使って、Mac上でDiscordを録画(録音)する」の設定がめんどくさい
問題は、2.の「画面録画ツールを使って、Mac上でDiscordを録画(録音)する」の設定です。
というのも、MacからだとデフォルトのOBSの設定でデスクトップ音声を出すことができないのです。
【mac版】OBSでDiscordとゲーム音を別録りしてPremiereProにも対応
デスクトップ音声が拾えないと、Discordの音声を拾えない、ということになります。(正確に言うと、自分以外のプレイメンバーの音声を拾えない)
そこで、上記の記事を参考に対応していき、僕の設定を公開して終わりにしたいと思います。
基本的には上記記事通りなので、やや不親切ですがサクサクいきます。
本題:各ツールのインストール・設定
すみませんが、各ツールのインストールフローは割愛します。目標とする、実現したい条件は以下です。
- 自分の声がDiscordを通して他の人にも伝わる
- 自分の声がOBSに録音される
- Discordから来た自分以外のプレイメンバーの音声が自分の耳にも聴こえる
- Discordから来た自分以外のプレイメンバーの音声がOBSに録音される
- デスクトップ音声(Chromeから流れるBGMやゲーム音声)が自分の耳にも聴こえる
- デスクトップ音声(Chromeから流れるBGMやゲーム音声)がOBSに録音される
その上で、不要な要件として「自分の声が自分の耳には返ってこなくていい」とかもありますね。
BlackHoleをインストールする
以下のページから、BlackHoleをインストールします。
https://existential.audio/blackhole/
これは簡単にいえば、デスクトップ音声を仮想的に出力音声に設定したり、入力音声の仲介をさせたりできるツールです。
LadioCastをインストールする
AppStoreで検索します。以下のリンクからでもどうぞ。
https://apps.apple.com/jp/app/ladiocast/id411213048?mt=12
これは、簡単にいえば、入力と出力を多少自由に組み合わせられるツールです。
Discordの設定
Discordの設定では、以下のように設定します。
- 「入力デバイス」を「AirPodsPro」(など)
- 「出力デバイス」を「BlackHole 16ch」
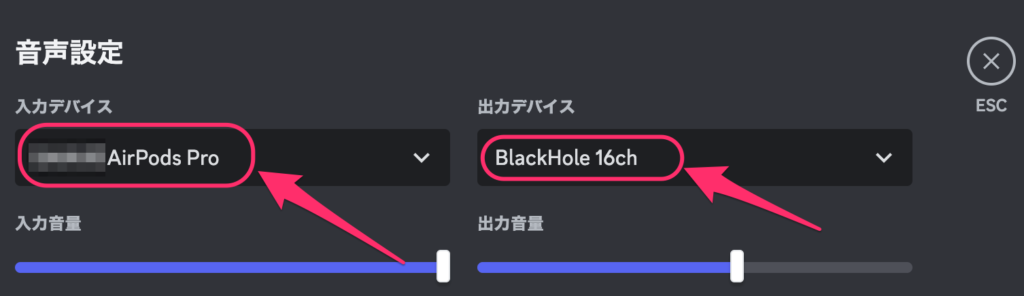
こうすることで、自分の声はAirPods Proを通してDiscordを通して他の人に伝わり、逆にDiscordから来た自分以外のプレイメンバーの音声はBlackHole 16ch に入力されることになります。
ここまでで条件①は達成です。
システム環境設定
Mac自体のシステム環境設定では、以下のように設定します。
- 「システム環境設定」→「サウンド」から、
- 「入力」を「AirPodsPro」(など)
- 「出力」を「BlackHole 16ch」

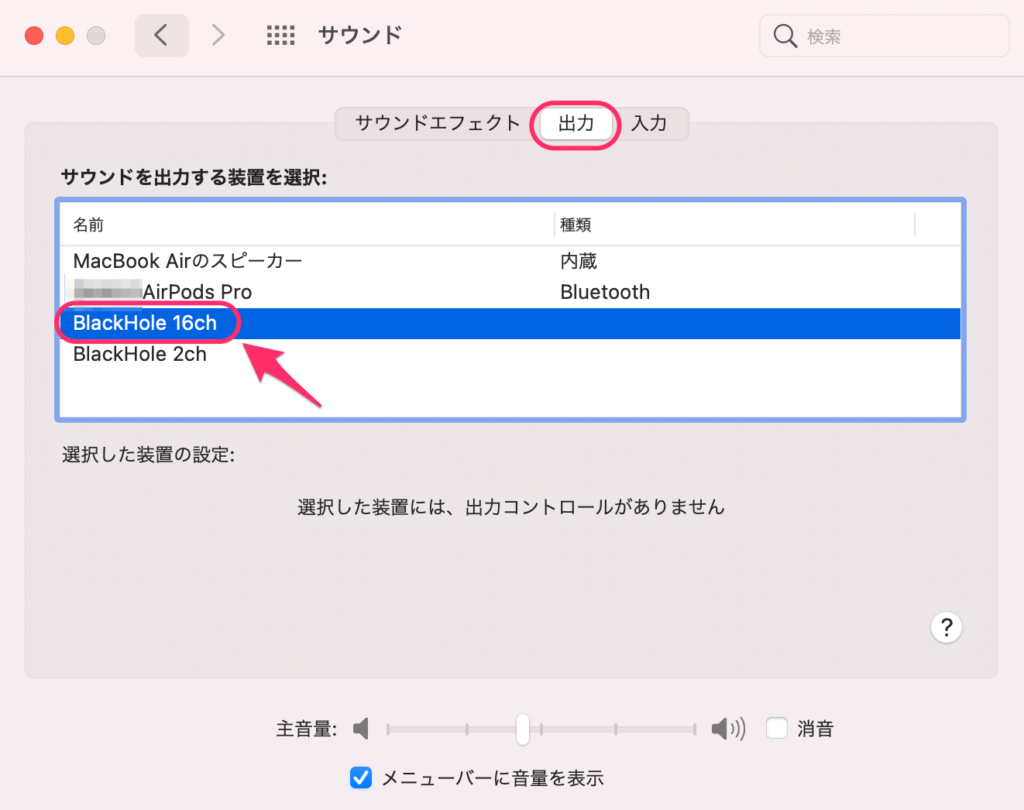
こうすることで、自分の音声はAidPods Proに入力され、デスクトップ音声がBlackHole 16ch として出力される(???日本語)ことになります。
LadioCastの設定
LadioCastの設定では、以下のように設定します。
- 「入力 1」を「BlackHole 16ch」
- 「出力 メイン」を「AirPodsPro」(など)
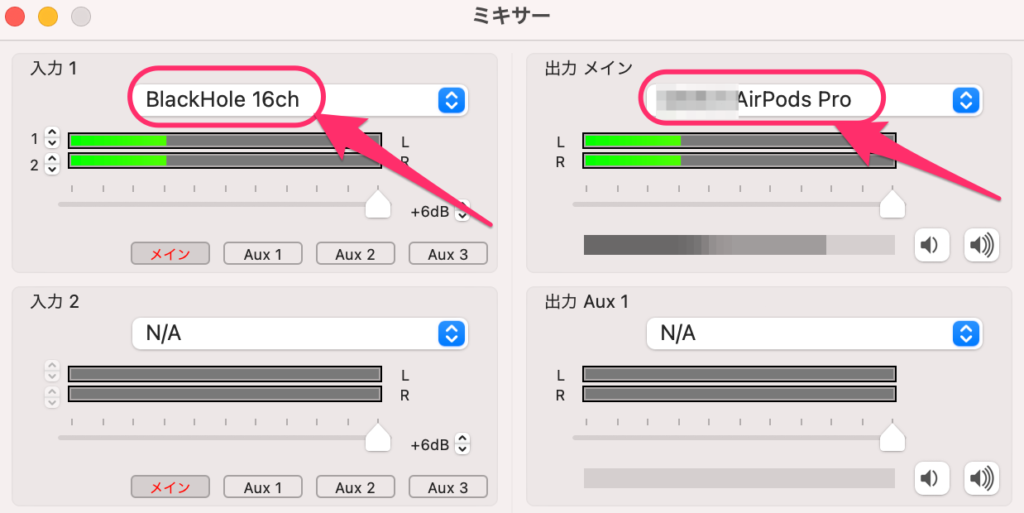
こうすることで、BlackHole 16ch に入力された音声(つまりプレイメンバーの音声 + デスクトップ音声)を、自分もリアルタイムに聴くことができることになります。
ここまでで条件①③⑤は達成です。
OBS上で、BlackHole 16ch を設定する
OBS上では、以下のように設定します。
- 「設定」→「音声」→「デスクトップ音声」を「BlackHole 16ch」
- 「マイク音声」を「AirPodsPro」(など)
- PC付属のマイクを使う場合は「MacBook Airのスピーカー」とかでOK
- 別途イヤホンやヘッドホンを接続して話す場合は、それを選択する
- 「マイク音声2」を「BlackHole 16ch」
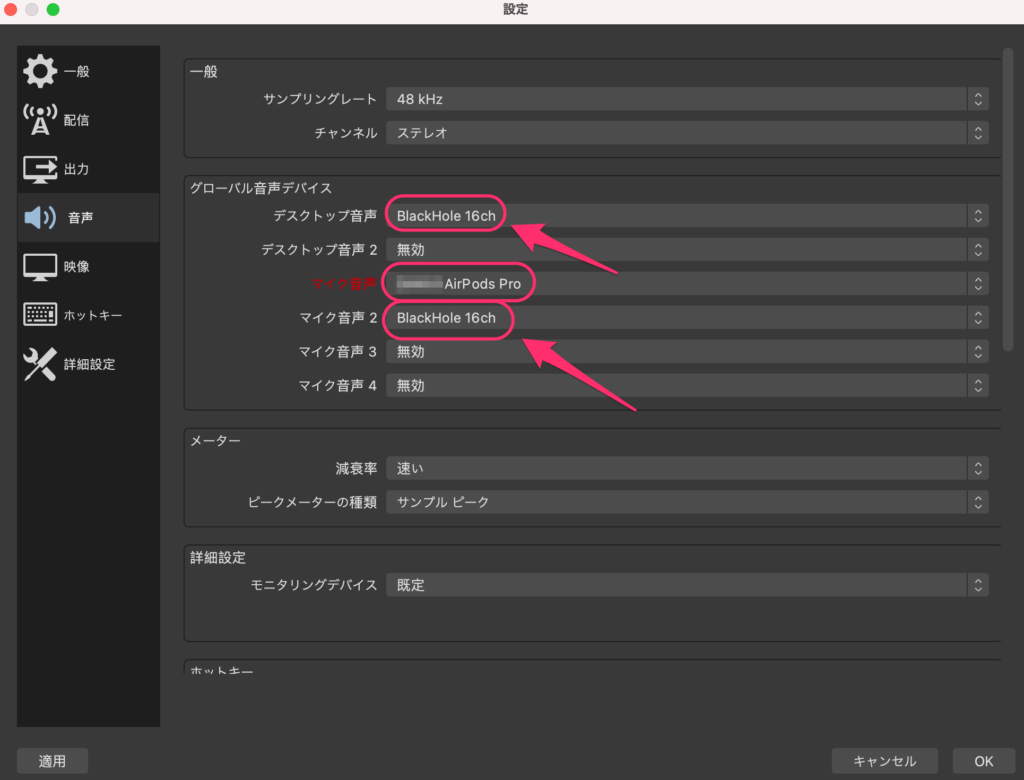
こうすることで、デスクトップ音声・自分の音声・BlackHole 16ch からの音声(プレイメンバーの音声 + デスクトップ音声)をOBSの録音に入力できることになります。(内容を理解していくと、デスクトップ音声が二重になっているような気もしますが、気にしないことにします。)
これでやっと、条件①②③④⑤⑥は達成できます。
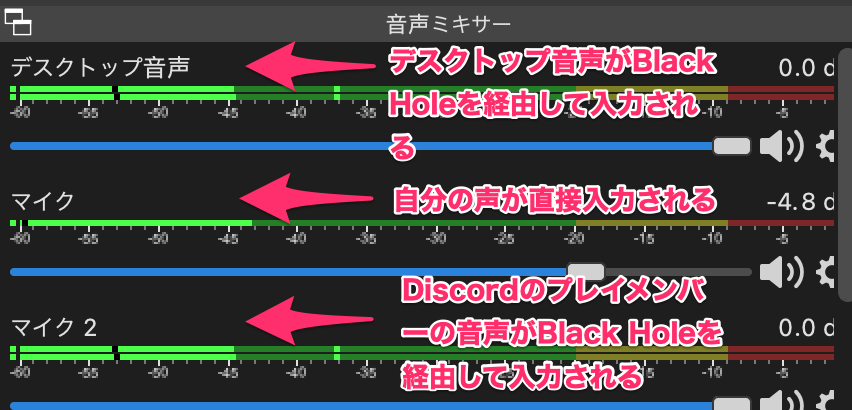
この設定でレッツゲーム録画
いかがでしたでしょうか。
上記の設定にすれば、とりあえずDiscord→…→OBSへの録音はできるはずです。
書いてみて、「もっと最小限の設定があるのでは?」と思いましたが、もう設定を模索するのは疲れたので僕はこれでいきます。
Mac と Windows で別々で録音するモチベーションなど基本的にはないのですが、『Among Us!』が Mac でプレイできない現状では、ありうるのでは?と思い記事にしました。
ぜひ実践してみてください!
それでは。
チャイフ
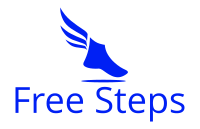







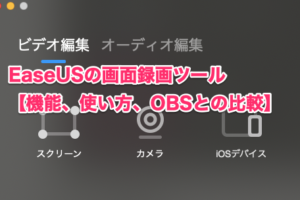

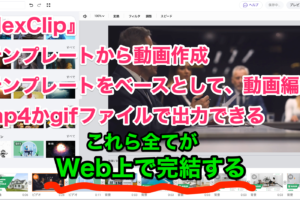





コメントを残す