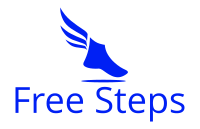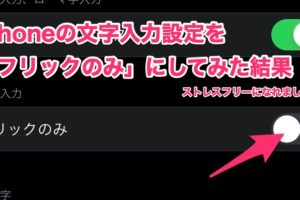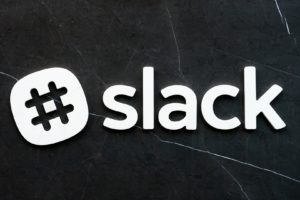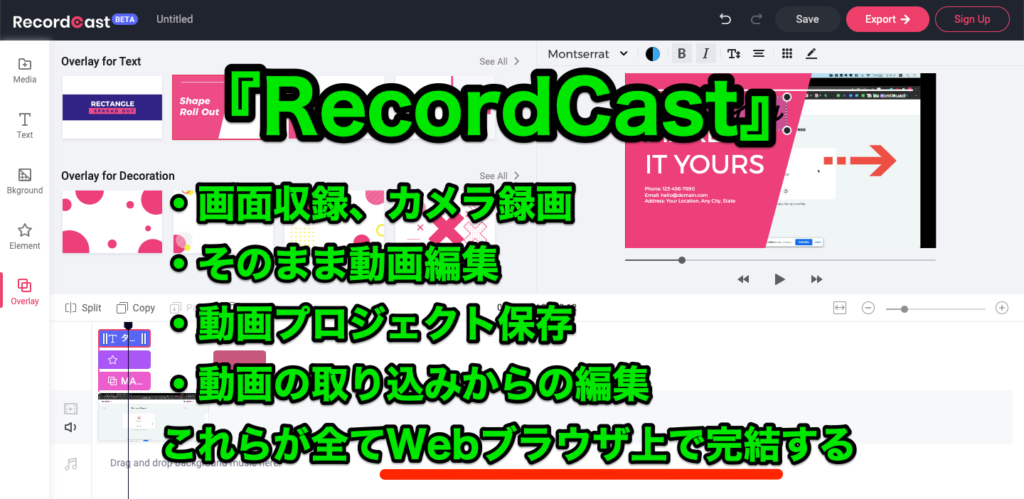
こんにちは、チャイフ(@chaif123)です。
『RecordCast』という、Web上で完結する録音・録画アプリを使ってみましたが、動画編集やプロジェクト管理もWeb上でできて、めちゃくちゃ便利でした。。。!
利用手順も載せていますので、ぜひご覧ください!
それでは!
Contents
『RecordCast』
『RecordCast』は、Web上で完結する録音・録画アプリです。
a web-based screen recorder
概要ページにも「web-based」と記載されています。
- スクリーンの録画
- Webカメラ撮影の録画
- 動画編集
- プロジェクト保存
- 動画のmp4出力
- 動画の取り込み
PearlMountainという会社について
例によって、このツールをリリースしている「PearlMountain」という会社について調べてみました。
- 会社名:PearlMountain Limited,
- 事業所在地:香港
- 代表者:???
- 設立:2006
- 資本金:???
- 従業員数:10-50
- ホームページ:https://www.pearlmountainsoft.com/
- 参考情報:https://hk.linkedin.com/company/pearlmountain
Linkedinに情報が載っていたのでそちらを参照しました。
『RecordCast』はWebアプリになるので独立したドメインを取得していて、PearlMountain自体のホームページに移動すると、他にもいくつかのツールを出しているようです。
“Products”のところに『RecordCast』が含まれていない、ということは、『RecordCast』自体はマネタイズのためのコンテンツではなく、マーケティングの一環のようですね。
『RecordCast』を新規顧客獲得のための流入口として、こんな狙いがありそうです。
- 『RecordCast』の知名度を上げる
- PearlMountainを知ってもらう
- PearlMountainの製品を購入してもらう
後述しますが、『RecordCast』の使い勝手がけっこう良さげなので、職種によってはPearlMountainの製品をチェックしてみる意義はありそうです。
『RecordCast』、普通に便利なんだが?
さて、『RecordCast』を軽く使ってみましたが、けっこういい感じです。
撮影、編集した動画をmp4形式でローカルに保存するためにはメールアドレスによるサインアップが必要ですが、料金を取られることもないですし、おそらく利用回数制限などもないと思います。
よくある無料ロゴ作成Webアプリのような感じです。
利用手順
では早速利用手順を見ていきます。
画面録画 or Webカメラ録画を選択する
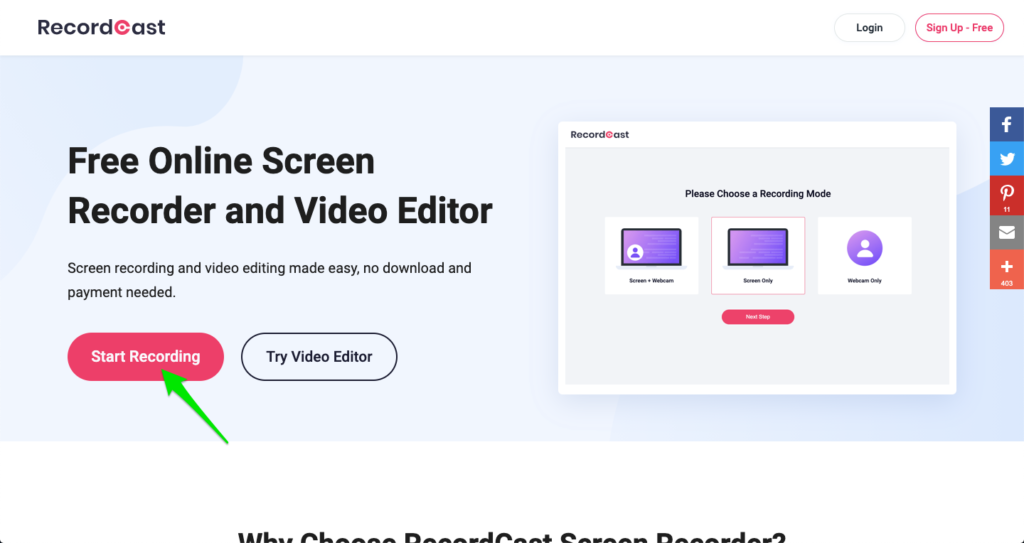
Start Recordingは説明不要ですね笑
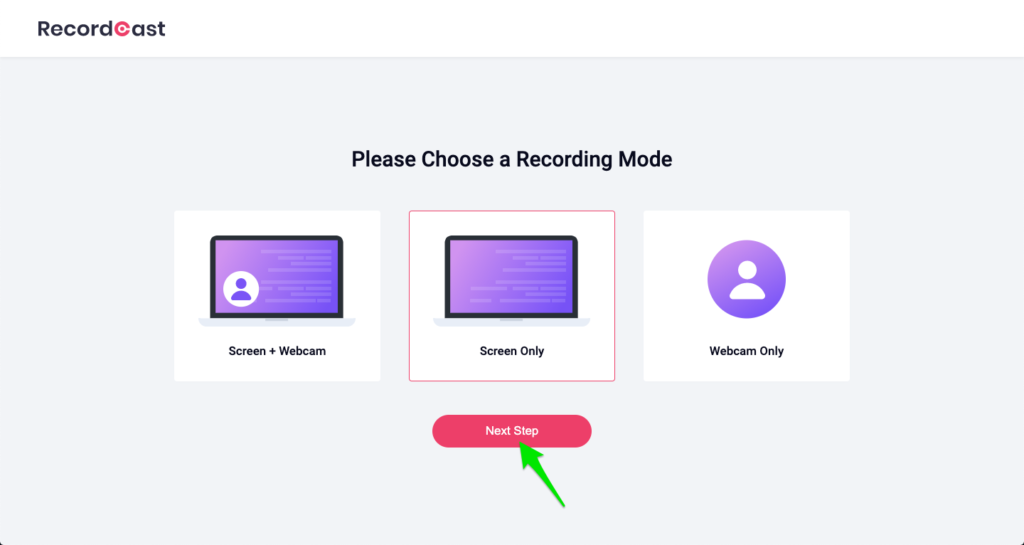
画面録画(Screen) or Webカメラ録画(Webcam) or 画面録画 + Webカメラ録画(Screen + Webcam)を選択します。
僕は画面録画(Screen Only)しか実験してませんが、画面録画 + Webカメラ録画(Screen + Webcam)を選択すると、この画像のように、左下にワイプがつきます。
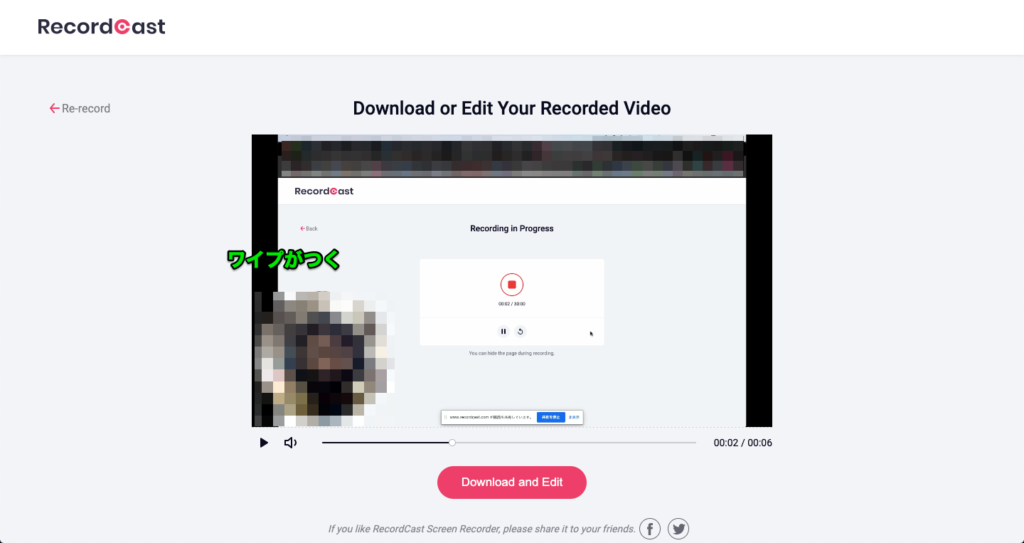
ワイプの大きさや位置なども、後ほど編集できるようです。
録音設定
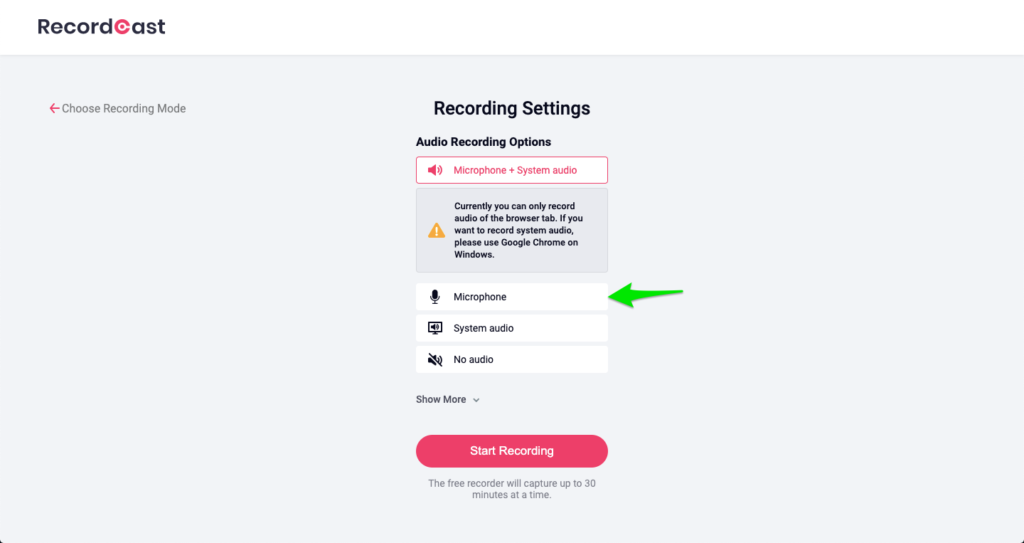
マイク音声 + システム音(Microphone + System audio)、マイク音声(Microphone)、システム音(System audio)、音声なし(No audio)を選択します。
システム音を録音したい場合は環境に指定があり、WIndowsPC上でGoogle Chromeを使う必要があります。
基本的な機能はMacOSにも対応していますが、システム音の録音がWindowsしか対応していないのは数少ない欠点と言えます。
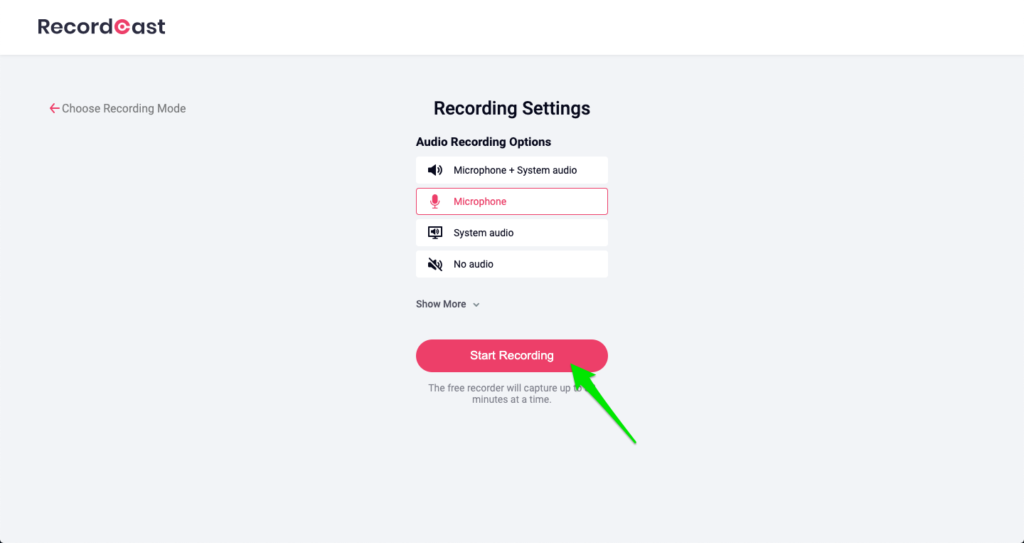
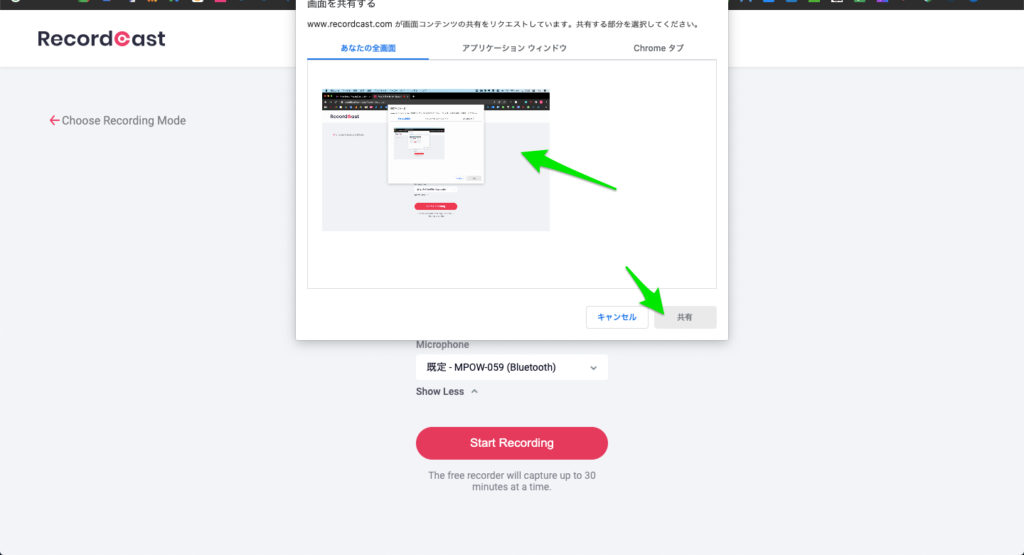
どの画面を収録するかを選択し、「共有」ボタンをクリックします。
録画開始
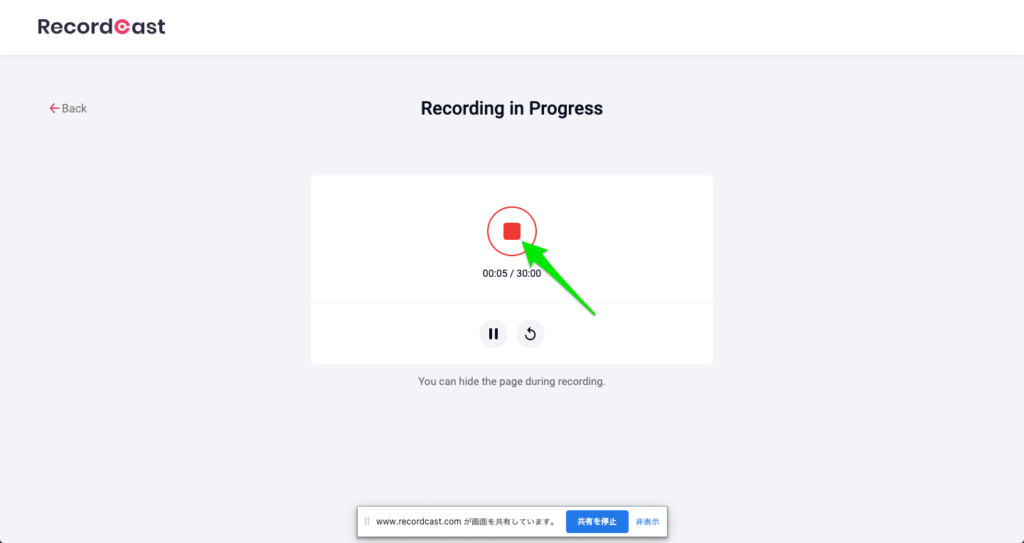
停止ボタンを押すと、録画終了です。
途中で一時停止・再開や、録画自体をやり直すこともできます。
録画結果確認
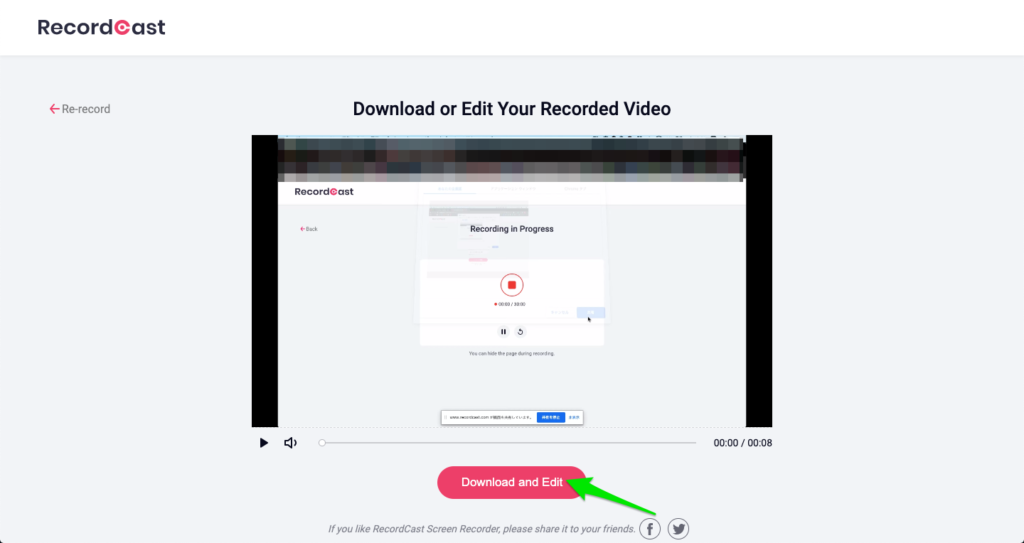
録画・録音した結果を確認することができます。
「Download and Edit」をクリックすることで、編集画面に遷移できます。
この際、「.webm」の拡張子がついたファイルがダウンロードされますが、おそらく『RecordCast』上で開くと録画データを取り込めるとかそういうやつです(調べてない)。
確認して、もしも録画に失敗していたことに気づいたら、「Re-record」をクリックすることで、録画のやり直しも可能です。
編集画面
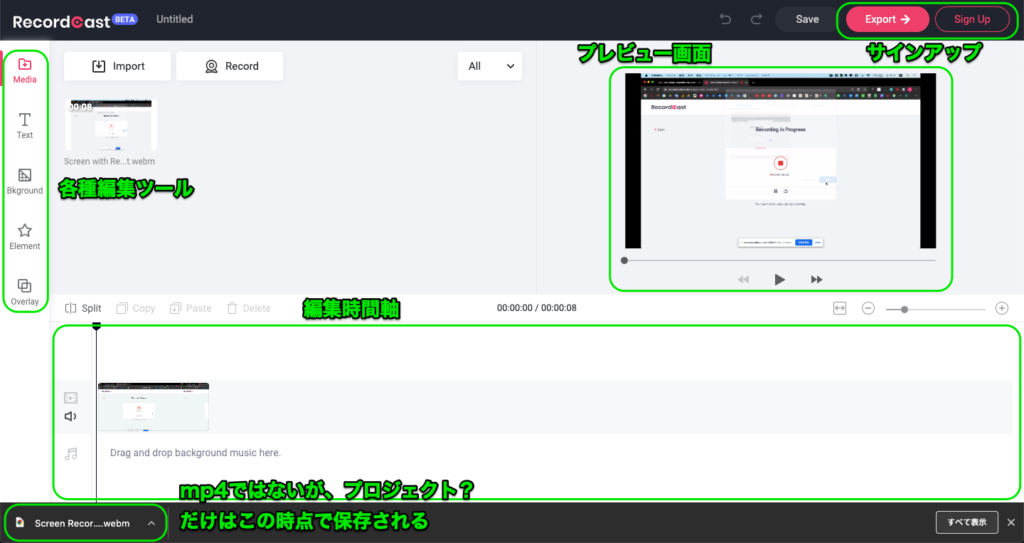
録画した動画データをシームレスに編集できる、これが『RecordCast』のすごいところその1です。
編集機能の詳細は割愛しますが、「テキストボックス」「背景入れ替え」「記号挿入」などができます。
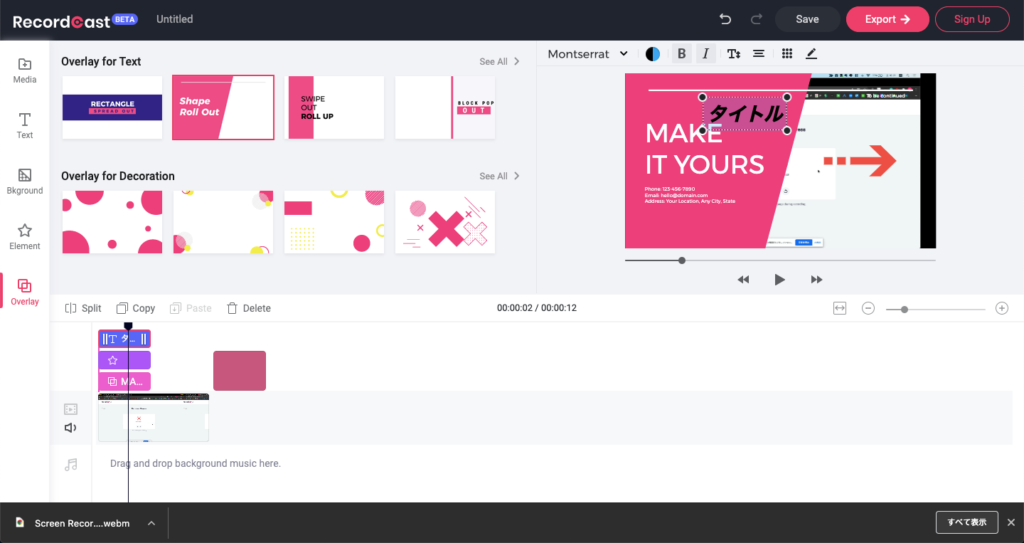
人によっては、もしかするとテンプレートに満足できない可能性はありますが、簡単な動画を作るだけなら十分ではないでしょうか。
動画のmp4保存
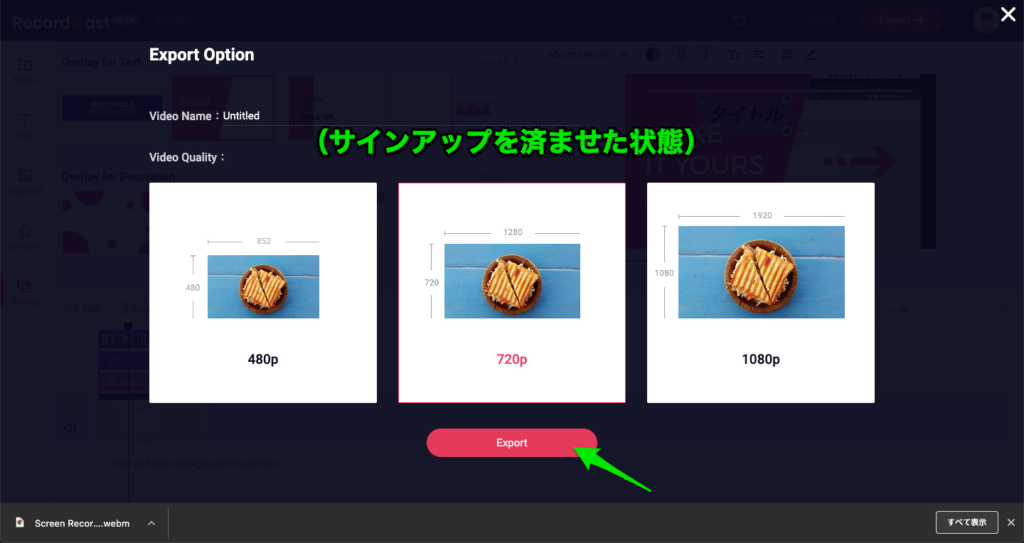
冒頭で述べた通り、動画をmp4形式で保存するためには、メールアドレスとパスワードを登録するサインアップが必要です。
登録することに抵抗がある方もいるかもしれませんが、金を取られるわけではないのでご安心ください。
動画サイズは480p、720p、1080pから選べるようです。
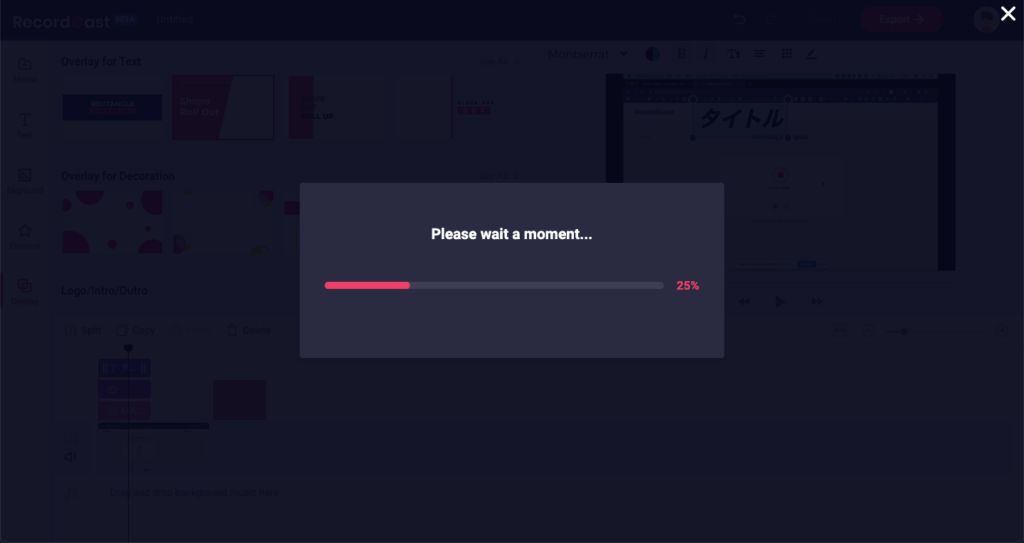
Now loading…( ˘ω˘)
プロジェクト保存
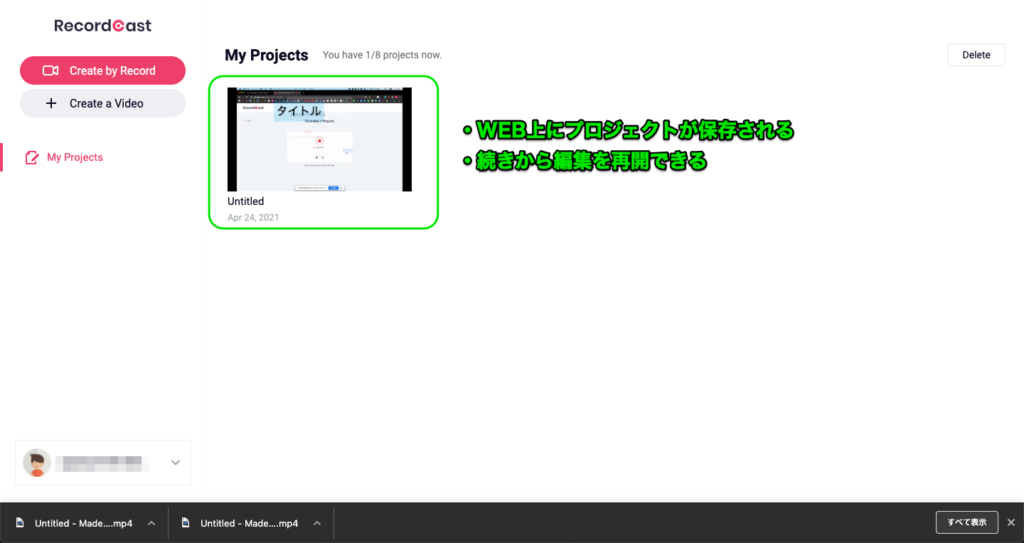
録画・編集した動画データは、プロジェクトとして保存されています。
同じアカウントでログインすれば、以前のデータを再編集したり、またmp4で出力することも可能です。
このように動画のプロジェクト保存がWeb上で完結する、というのが『RecordCast』のすごいところその2です。
これによる最大の恩恵は、ローカルストレージの容量を節約できることです。
ローカルで動作する動画編集アプリ(iMovie、Filmora9など)でもプロジェクトの保存は一般的な、むしろ必須の機能ではありますが、かなり容量を圧迫します。
そのため、「ローカルストレージが不足してきたら過去の動画プロジェクトは削除している」という方も少なくないと思います。
その中で、Web上でプロジェクトを保存できるというのは非常にありがたいです。
その他
動画の取り込みもできる

このように思っていたので、固定観念として「動画の取り込みはできない」と思い込んでいました。
動画の取り込み、普通にできました。
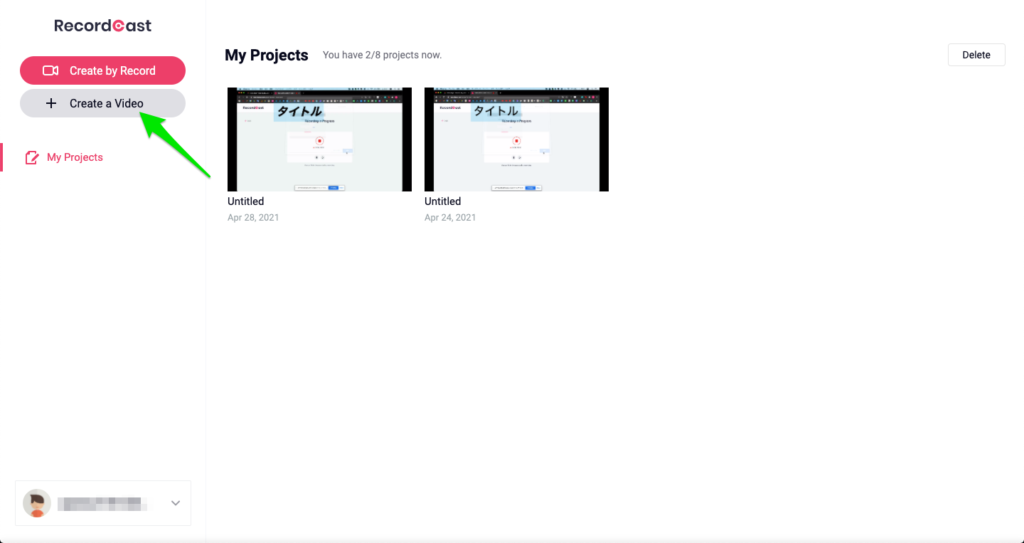
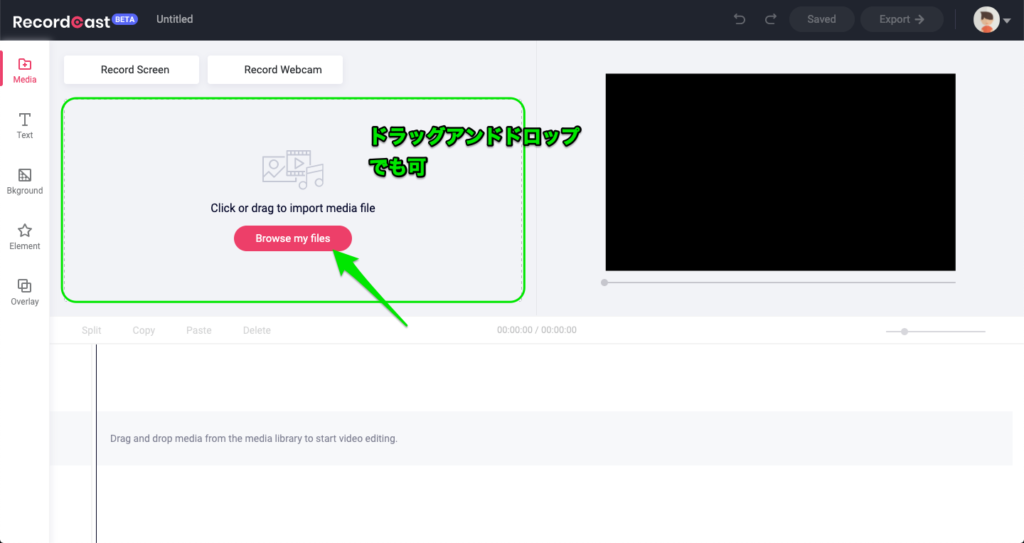
mp4以外の動画形式(.MOVや.aviなど)に対応しているかどうかは確認していませんが、個人的にはmp4ができれば十分です。
画面録画、カメラ録画、そのまま動画編集、プロジェクト保存、そして既存動画の取り込みからの編集ができるとは、『RecordCast』、かなりスキがないんじゃないか…?🤔
30分しか録画できない
30分しか録画できないことが、『RecordCast』の最大の弱点かもしれません。
もしかすると「録画開始」の画像で気づいたでしょうか?笑
おそらくはデータ容量などの関係で仕方ないのだとは思いますが、「30分以上録画したい」というニーズは普通にあると思います。
サービスが終了したら詰む
Web上で完結するということは、ローカルストレージを食わない反面、サービスが終了したら詰みます。
デメリット、というよりはリスクですね。
動画編集だけで生計を立てている人が全ての動画を『RecordCast』で管理することは正直おすすめしません。
と思ったら、8プロジェクトまでしか保存できないみたいなので、そもそもそんな使い方はできませんでしたね笑
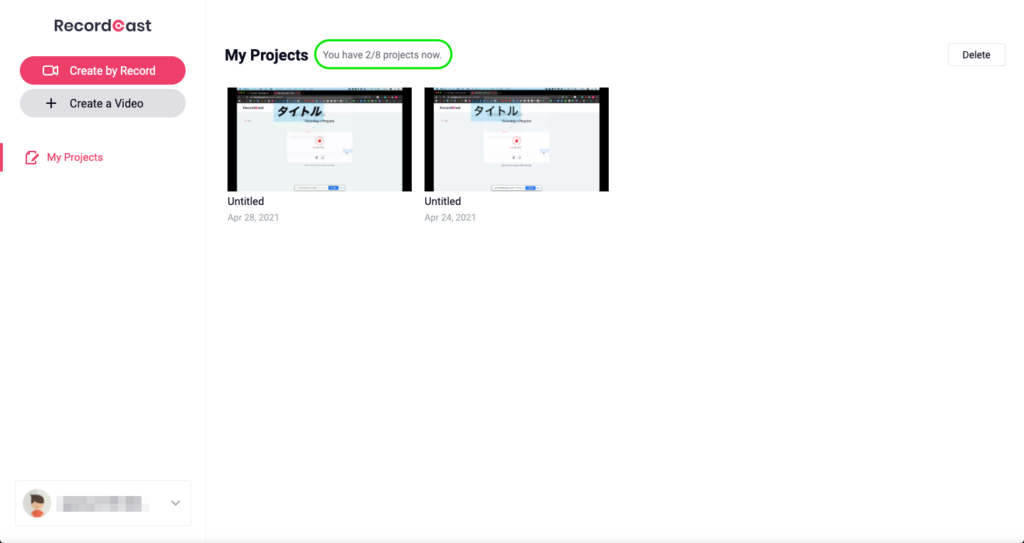
オフラインで使えない
当たり前ですが、Webブラウザに接続する必要があるということは、つまりオンラインであることが前提となっています。
Wifi環境下じゃなかったり電波が悪い環境では、満足に使用することはできないでしょう。
とはいえ、動画編集のような作業をするにあたってオフラインであることなんてあまり考えられないので、現実的にはあまり問題にならないでしょう。
『RecordCast』、これは使えるぞ…!?
いかがでしたでしょうか。
最後に挙げたデメリットはさほど問題ありません。『RecordCast』かなり便利です。
- 画面録画、カメラ録画からシームレスに動画編集に移れる
- データのプロジェクト保存がWeb上で完結するのでローカルストレージを食わない
- 既存動画の取り込みからの編集もできる
まぁ、推しとか言いつつ、僕自身が動画編集をする機会が少ないので全然使ってないし使う予定もないのですが。
もし録画や動画編集を頻繁に行う必要がある方には、このツールは非常におすすめです!٩( ‘ω’ )و
それでは。
チャイフ