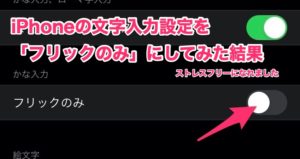
こんにちは、チャイフ(@chaif123)です。
iPhoneの文字入力設定を「フリックのみ」にしてみたところ、ほんのわずかですが、日々のスマホを使った文字入力にかかる時間が短縮されていることに気づきました。
ほぼ毎日使うスマホにかかる時間が短縮されるということは、チリも積もれば山となる、かなりの生産性向上につながります!
ということで、何がどう変わったか見ていきます。
それでは!
Contents
スマホの文字入力設定を「フリックのみ」にして、生産性が上がってきた気がする
「マコなり社長」のYoutube『【知らないと損!】やるだけで生産性が上がるiPhoneの必須設定TOP5』を見て、やってみました。
- キーボード設定を「フリックのみ」にすること
- おやすみモードの時間指定
- ナイトシフトタイマーの設定
- よく使う文字列の辞書登録
- スクリーンタイム、アプリ使用時間制限
それぞれがどんな設定か、どこからやるかなどはぜひ動画をご覧ください。
「フリックのみ」の設定方法
「一般」→「キーボード」→「フリックのみ」で設定できます。
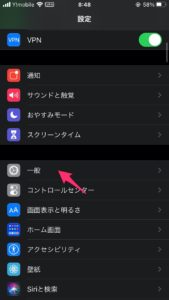
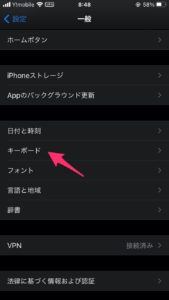
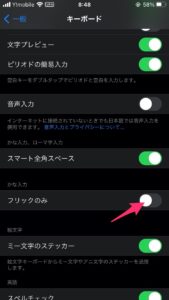
「フリックのみ」の利点
「フリックのみ」にして、具体的にどのような動作が短縮されたのかを見ていきます。
かな→英語→数字の変更が1タップでできる
第一に、かな→英語→数字の変更が1タップでできます。
数字入力をしたい場合、「フリックのみ」OFFだと、2工程です。
- 「ABC」
- 「☆123」
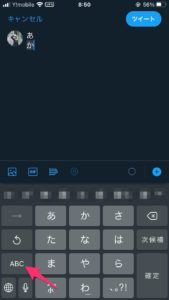
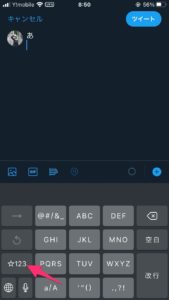
「フリックのみ」ONだと、1工程です。
- 「☆123」
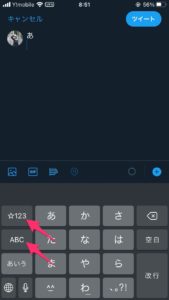
数字を入力することって意外と少なくないですし、文字の組み合わせで「かな」「英語」「数字」を行ったりきたりする場合は、もっと時間短縮されますね。
ア段の同じ文字を入力するとき、「→」をタップしなくていい
第二に、ア段の同じ文字を入力するとき、「→」をタップしなくていいという利点があります。
例えば「カカロット」と入力したいとき、「フリックのみ」OFFだと、タップする手順は7工程です。
- 「か」
- 「→」
- 「か」
- 「ら↓」
- 「た↑」
- 小文字変換
- 「た↓」
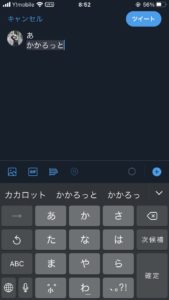
「フリックのみ」ONだと、6工程です。
- 「か」
- 「か」
- 「ら↓」
- 「た↑」
- 小文字変換
- 「た↓」
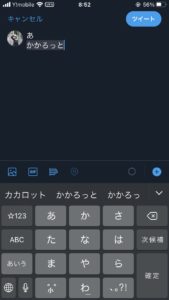
「→」をタップしなくていいぶん、1工程短縮されています。。これは、Macの自動変換で、「漢字変換」キーを押さなくていい感覚に似ていますね。
「フリックのみ」の注意点
「フリックのみ」設定にすることの注意点を見ていきます。
慣れないうちはうまく打てない
注意点としては1つで、慣れないうちはうまく打てないです。
例えば「c」と入力したい場合、「フリックのみ」OFFだと、タップする手順は3工程です。
- 「a」
- 「a」
- 「a」
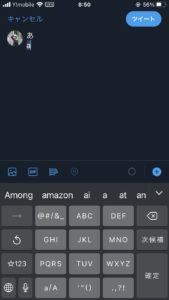
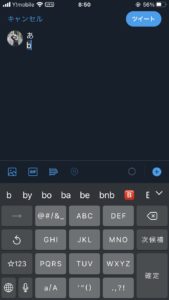
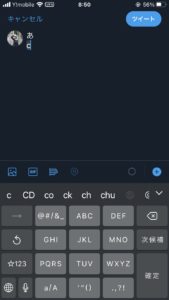
「フリックのみ」ONだと、タップする手順は1工程です。
- 「a↑」
ただ、前者の3タップに慣れていると、「c」と入力するつもりなのに「aaa」と入力してしまいがちです。
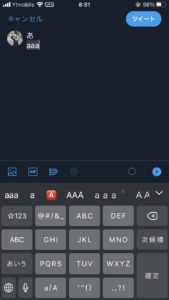
まぁ、ゆうて慣れたら勝ちです。むしろ、アルファベット3文字打つのに11タップ(「a」「a」「a」「→」「a」「a」「a」「→」「a」「a」「a」)もしていたら、日が暮れますね。
iPhoneユーザーはいますぐ「フリックのみ」にしましょう
いかがでしたでしょうか。
記事本文では、「時間が短縮されていいぞ!」という文脈で利点を主張してきましたが、やってみて感じている恩恵としては、時間短縮以上に、ストレスフリーになれます。
慣れるまでは少し時間がかかりますが、そこは練習だと思って、まずは設定してみましょう。
それでは。
チャイフ
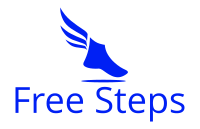


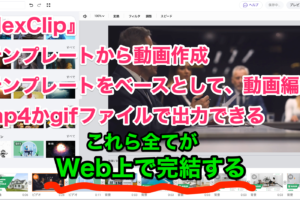



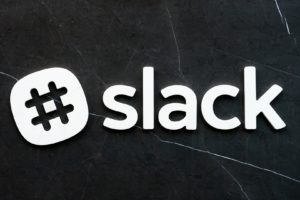








コメントを残す