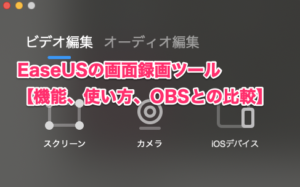
こんにちは、チャイフ(@chaif123)です。
PCで使える画面録画ツールを探していて、
『EaseUS RecExperts』というツールに出会ったので、とりあえず試してみることにしました。
感想なり評価なり、『OBS』との比較なりを書いております。
それでは!
Contents
EaseUS RecExpertsとは?
『EaseUS RecExperts』というツールは、画面録画ツールです。
「PC 画面録画 かんたん」などで検索すると、1ページ目には出てきますね。
OSは、WindowsにもMacにも対応しているらしいです。
『EaseUS RecExperts』のトップページ:https://jp.easeus.com/screen-recorder/index.html
EaseUSから出しているメディアですが、「PC画面録画」という観点と「PCゲーム録画」という微妙に違う観点で、他のツールと比較しつつまとめて紹介されています。
Windows10で画面録画をする5つの方法:https://jp.easeus.com/screen-recording-tips/windows-10-screen-recorder.html
無料・有料 (2020年)|PCゲーム録画ソフトベスト15【Windows用、Mac用】:https://jp.easeus.com/screen-recording-tips/top-15-game-recoder-soft.html
なので、僕が他のツールと比較をまとめるつもりはゼロです。()
基本的にはこのツールの内容にだけ触れていきます。
「画面録画ツール」と言いつつ、Webカメラ録画もできるし、iOSデバイスの画面録画もできるみたいです。(後述)
EaseUS という会社について
機能紹介の前に、ぶっちゃけEaseUSという会社を聞いたことがなかったので、せっかくなので調べてみました。
- HP:https://jp.easeus.com/company/index.html
- 会社名:有限会社イーザスソフトウェア
- 英語表記:EaseUS Software Co., Ltd.
- 事業所在地:中国四川省成都市高新区天益街38号理想センター12階
- 代表者:Liu Jien(代表取締役)
- 設立:平成16年8月
- 資本金:1000万円
- 従業員数:150人(2019年6月現在)
- 経営理念:ユーザーを中心に考えた高い品質の製品を
日本国内の主要な取引先として、『アマゾンジャパン』や『楽天』も入っておりました。(どうしても有名企業の名前が目に入る)
変な会社ではないみたいですね(失礼)
機能
では早速、機能紹介です。
「EaseUS RecExperts」の主な機能は3つで、あとはオーディオ収録機能があります。
ビデオ編集 – 画面録画(スクリーン)
1つ目が、画面録画機能です。
UI上は、「スクリーン」と表示されています。
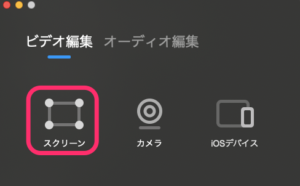
- 「スクリーン」をクリック
- 録画領域をクリック(ウィンドウにマウスオーバーすると、オートキャプチャしてくれる)
- 録画開始ボタンをクリック
端的に言って、使いやすいです。
良い意味で機能が少なく簡単で、初見でも直感的に操作できます。
正直、説明書(マニュアル)の類は不要だと思います。
個人的にいじくる可能性のある設定は「オーディオソース」と「録画範囲」の2つだと思います。
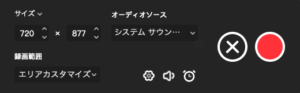

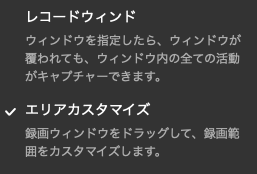
- エリアカスタマイズ
- 画面上の録画範囲を固定する
- 録画中にウィンドウを移動させたり、大きさを変更したりすると、ズレる
- レコードウィンド
- ウィンドウの範囲を録画範囲とする
- 録画中にウィンドウを移動させたり、大きさを変更したりしても、追跡する
「レコードウィンド」機能は、ゲーム実況などする際には必須機能だと思いますので、使う際はこの設定を忘れずにつけるようにしましょう。
ビデオ編集 – Webカメラ録画(カメラ)
2つ目が、Webカメラ録画機能です。
UI上は、「カメラ」と表示されています。
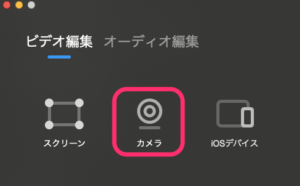
- 「カメラ」をクリック
- 録画開始ボタンをクリック
PCにデフォルトでWebカメラが搭載されている場合、いきなり画面に自分の顔が映ることになるので、気をつけましょう(笑)
こちらも、非常にシンプルで使いやすいです。
ビデオ編集 – iOSデバイス録画(iOSデバイス)
3つ目が、iOSデバイス画面録画機能です。
UI上は、「iOSデバイス」と表示されています。
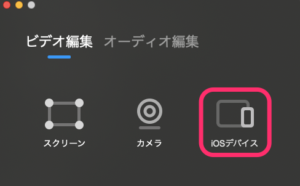
USBケーブルを用いてiPhoneやiPadと接続すると、「xxxx(名前)のiPhone」などと表示されるので、それをクリックするだけです。

- 「xxxx(名前)のiPhone」をクリック
- 録画開始ボタンをクリック

↑デバイスの縦横比に合わせて自動的にスケールされます。
そういえば、僕は使っているPCのOSがMacなので「iOSデバイス」と出ていますが、Windowsで起動した場合も「iOSデバイス」に対応するのかな?🤔
Androidの画面録画とかはできるのかな。🤔
どうなのでしょう。🤔(ホームページを見たらわかる気がするけどそこまで調べてない)
オーディオ編集
4つ目が、音声収録機能です。
UI上は、上記3つの「ビデオ編集」タブに対して「オーディオ編集」タブで表示されています。

- 「オーディオ編集」タブをクリック
- 録音開始ボタンをクリック
UIがシンプルすぎて(褒め言葉)何も説明することがありません。
便利な点
僕の方で少し試してみて感じた、便利な点を記載します。
他のツールとの比較ページを改めて再掲しておきますので、合わせて検討してみてください。
Windows10で画面録画をする5つの方法:https://jp.easeus.com/screen-recording-tips/windows-10-screen-recorder.html
無料・有料 (2020年)|PCゲーム録画ソフトベスト15【Windows用、Mac用】:https://jp.easeus.com/screen-recording-tips/top-15-game-recoder-soft.html
UIが極限までシンプル
1つ目が、UIが極限までシンプルであることです。
UIがここまでシンプルなツールは初めてです。
比較対象は、『Filmora9』、『OBS』です。
『Filmora9』は動画編集ツールで、「画面録画もできる」なので、機能が複雑です。
『OBS』はゲーム配信に特化したツールで、こちらも機能が複雑です。
画質、音質など詳細設定にこだわる場合はそちらの方がいいですが、「まずは手っ取り早く画面録画をしたい」というニーズに対しては最適なツールではないかと思います。
動作が軽い
2つ目が、動作がめちゃくちゃ軽いことです。
比較対象は、『Filmora9』、『OBS』です。
まずアプリの起動が一瞬ですし、画面遷移も一瞬です。
Macの標準アプリ「アクティビティモニタ」で、『OBS』と『EaseUS RecExperts』 の画面録画中のCPU使用率を見てみたところ、えらい違いでした。
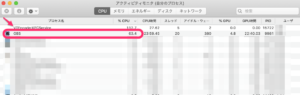
『OBS』:63.4%(タイミングによって前後する)
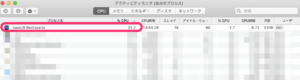
『EaseUS RecExperts』:31.2%(タイミングによって前後する)
あくまで僕のPC環境で実験した結果ですが、CPUメモリ使用量が倍近く違います。(OBSの方、一番上のVTEncoderなんちゃらってのも作用してる気がします🤔)
PCスペックが低い場合でも、安定して動作させることができそうです。
画面のキャプチャ設定がしやすい
3つ目が、画面のキャプチャ設定がしやすいことです。
画面録画(スクリーン)のところで、
ウィンドウにマウスオーバーすると、オートキャプチャしてくれる
と記載しましたが、この機能が地味に便利だと思います。
「画面録画したい」場合のほとんどが、「特定のウィンドウを録画したい」だと思います。
ウィンドウの指定がスピーディにできることは、ユーザーにとってかなりストレスフリーな仕様と言えるでしょう。
ウィンドウ追跡もできる
4つ目が、ウィンドウ追跡機能があることです。
これは画面録画ツールにとってもはや必須機能だとは思っています。
しかし、機能としては備わっているが「どこで設定できるかわからない」ツールは少なくないのでは?と思っています。
その点、『EaseUS RecExperts』 では録画開始前の設定ですぐにできるのも評価できるポイントかと思います。
気になる点
逆に、気になった点を記載します。
日本語が変
製作元が中国であるということもあるのか、日本人としては日本語にやや違和感を感じるところはいくつかありました。(笑)
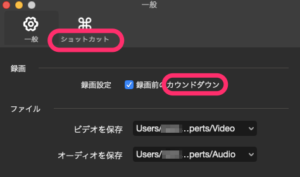
↑「ショットカット」「カウンドダウン」

↑聞かれましても。このカウンドダウンは止められません。
↑「助けて」…まぁ、HELPの誤訳でしょうね。
ちょっと面白いですね。
現状でも、ツールを使用する際には全く問題ない(意味は理解できる)のですが、日本人の中には、こういう日本語の違和感を見つけるとつい「このツール大丈夫か?」と思ってしまう人もいると思うので、修正する価値はある気がします。
日本語難しいですよね( ˘ω˘)…
アプリの金額
気になるアプリの金額ですが、以下の通りです。
- 月額¥2,390(税込¥2,629)
- 年間¥4,790(税込¥5,269)
- 買い切り¥9,590(税込¥10,549)
金額についても、詳しくはホームページをご覧ください。
『EaseUS RecExperts』のトップページ:https://jp.easeus.com/screen-recorder/index.html
無料試用版ではどのような違いがあるのか、ホームページにも書いてありますが、一応改めて記載しておきます。
- 2分間のみ
- ウォーターマークがつく
- 動画編集ができない(?)
- GIFで出力できないとかそういうことかもしれません🤔
無料試用版の特徴として、「2分しか録画できない」「ウォーターマークがつく」ので、動画をYoutubeに投稿するなどの利用を考えている人に対しては、論外だと思います。
使用感を試してみて問題ない場合、実際に使うなら課金するしかないでしょう。
では、「この金額が高すぎるか?」というとそんなことはない気がします。(ちなみに、動画編集ツールのFilmora9は、買い切りで¥8,980です。)
どのような用途で使うかによりますが、サブスクにするよりも買い切りにしてしまった方がいいのではないかと思います。
少なくとも年間契約かな〜。月額は割高ですね。
…ただ、ゲーム配信ソフト『OBS』が、無料なんですよね…
金額の点では、『OBS』に軍配が上がってしまうような気がします。
個人的な結論:『OBS』とどっちがいいのか?
個人的に、現状使っている『OBS』とどっちがいいのか?という結論です。
『OBS』でいいです。理由は2つです。
- 使っているスペックが低すぎないこと
- 『OBS』の設定に、慣れてしまったこと
『OBS』の設定はけっこう複雑で、それなりに時間をかけてカスタマイズしてしまいました。
なので、あくまで僕の場合は、「動作が軽い」「シンプルで使いやすい」などの利点が、年間5,000円あるいは買い切り10,000円の課金をしてまで『EaseUS RecExperts』に乗り換える理由にはならないかな、というところです。
- 今からツールを探す
- 動作が軽い方がいい
- わかりやすい方がいい
という方に対しては、『EaseUS RecExperts』はおすすめしたいです。
付録:Discordとの連携
最後に付録として、Discordの音声を『EaseUS RecExperts』に取り込む方法について記載しておきます。
Discordからの出力設定
前提として、僕はDiscordを使って知り合いと会話をしながらゲームをすることがあります。
したがって、Discordの音声を
- 画面録画ツールに出力して録画に含める
- ヘッドフォンやスピーカーに出力して、自分自身も聞く
必要があります。
そのために、Macのデフォルト機能である『複数出力装置』を指定しています。
- Finder→アプリケーション→Audio MIDI設定→『複数出力装置』を選択
- Discordの「出力デバイス」を『複数出力装置』に設定する
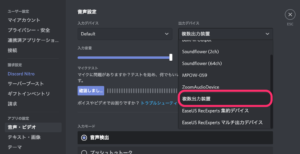
『複数出力装置』から『EaseUS RecExperts』を指定できない
これで、
- Discord音声→『複数出力装置』
に入ります。あとは『複数出力装置』から「(お手持ちのヘッドフォン)or内蔵出力」、『EaseUS RecExperts』を指定すればOKです。
…OKだったはずなのですが、『複数出力装置』から『EaseUS RecExperts』を指定できません。
なぜ…
(追記:Audio MIDI設定で『複数出力装置』の下になんかEaseUSツールの選択欄があったので、こっち使ったらいけたかもしれないですね)

Ladio Castをかませる
なぜ…と考えるのがめんどくさかったので『Soundflower』『Ladio Cast』というツールも使います。
『Soundflower』は以下のページからインストールします。
https://github.com/mattingalls/Soundflower/releases
『Ladio Cast』はAppStoreで検索してインストールします。
『Ladio Cast』は簡単に言うと、音声の入出力を切り替えられるツールです。アダプタみたいな。
『Soundflower』は、そのための媒介です(雑)
以前書いた記事に記載がありますので、こちらもご参照下さい。
【Mac】Discord x OBS で音声収録する際の設定を晒します【ゲーム実況】
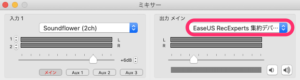
これで、
- Discord音声→『複数出力装置』→Soundflower(2ch)→ 『EaseUS RecExperts』
で、自分自身がDiscordの音声を聞きつつ、ようやく『EaseUS RecExperts』までたどり着くことができました。 ╭( ・ㅂ・)و ̑̑ グッ !"
今から画面録画ツールを探す人にはおすすめ
いかがでしたでしょうか。
繰り返しになりますが、『EaseUS RecExperts』の個人的に最大の利点は「使いやすい」「軽い」です。
欠点は「課金が必要」です。
ゲーム実況やその他の用途で、画面録画を始めたいという方には、おすすめのツールと言えるかなと思います。
とりあえず、ツール比較の記事を読んでみてはいかがでしょうか。
Windows10で画面録画をする5つの方法:https://jp.easeus.com/screen-recording-tips/windows-10-screen-recorder.html
無料・有料 (2020年)|PCゲーム録画ソフトベスト15【Windows用、Mac用】:https://jp.easeus.com/screen-recording-tips/top-15-game-recoder-soft.html
それでは。
チャイフ
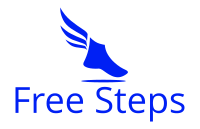





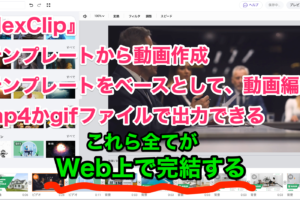









コメントを残す